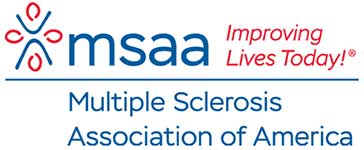Minimizing the Digital Divide for Individuals with MS – Part 2
Computer Hardware Assistive Technology
By Carrie Bruce, MA, CCC-SLP, ATP
Assistive technology for the computer is vital in helping individuals with physical limitations or discomfort gain easier access to their computer and the internet. This topic was highlighted in the first article of this three-part series, appearing in the Fall 2004 issue of The Motivator. The term “assistive technology” (AT) refers to any product that is used to increase, maintain, or improve the functional capabilities of an individual (adapted from PL 100-407, the Technology-Related Assistance for Individuals with Disabilities Act).
The earlier article noted that computers can be a bridge to independence and an outlet for expression for individuals with a chronic illness or disability. It featured various seating, table, and workstation systems which increase function and comfort for the computer user. To request a copy of the Fall 2004 issue of The Motivator, readers may call MSAA at (800) 532-7667.
In this second part of the series, different types of computer hardware AT will be highlighted. Computer hardware primarily includes the monitor, mouse or cursor control, and keyboard. It may be a stand-alone product or a product that attaches to a standard device. Options are available for both Windows and Macintosh platforms and range in price. Many of the products are also interchangeable between desktop and laptop computers.
Monitors
Vision can be affected by MS in terms of acuity (sharpness), color perception, and contrast sensitivity. Individuals may also have blurred vision or nystagmus (fast, involuntary eye movements). Many times, vision issues related to MS are intermittent and resolve over time.
If a person is having difficulty seeing information on the computer, increasing the size of the monitor or adjusting the monitor’s properties (contrast, brightness, and size) may alleviate some of these visual issues. Glare filters and attachable magnifiers may also be beneficial.
Keyboards

This split keyboard is attached to a desk chair, and allows the person to maintain a more natural and relaxed position.
Typing or text input is required for most activities on the computer and can be seriously impacted by numbness, stiffness, and pain in a person’s hands and fingers. AT for typing can be broken down into the categories of alternative keyboards, keyboard accessories, and software. The first two (keyboards and accessories) are featured in this article, while software to assist with typing will be addressed in part three of this series, which will appear in the Spring 2005 issue of The Motivator. To follow is a listing of some hardware AT options for keyboarding:
Natural or split: The keyboard is split in half and angled to promote left and right hand use in a more ergonomic position. Placing your hands farther apart and in a semi-angled position may help reduce shoulder discomfort and/or wrist pain.

This articulating keyboard can be adjusted to allow for the most comfortable hand position.
Articulating or multi-plane: The keyboard is split in half and the separate sides can be adjusted in various positions. Letters can be placed in a vertical orientation so that an individual’s wrists and palms are facing each other. These keyboards can be adjusted as the user’s needs change.
Light touch or membrane: The keys do not require much pressure. They are activated by minimal touch and can be less painful for individuals with finger pad sensitivity, weakness, or fatigue. These keyboards may also be easier for an individual using an alternative pointing device for typing (e.g., headstick or mouthstick). Some of the membrane keyboards are moisture resistant.
Large print or contrast: These keyboards have large or contrast letters for easier viewing. This can be helpful for individuals with visual problems.
Large button: These keyboards have larger targets and can be easier to use for an individual who works with an alternative pointing device for typing, has tremors, or has difficulty with accuracy.

Several different layouts are available for keyboards. The top keyboard uses an alphabetic layout. The lower keyboard has keys arranged according to their frequency of use.
Alternative layouts: A variety of alternative layouts for letter and function keys are available. Certain layouts are better for speed and reduce range of motion required for typing. More frequently used keys can be spaced closer together for quick access. One-handed keyboards have layouts that make typing more efficient for individuals who have lost the use of one of their hands. Additionally, alphabetic layouts may be easier for individuals who are not as familiar with the standard (QWERTY) layout and can assist individuals who have cognition issues.
Onscreen keyboard: Onscreen keyboards are truly software versus hardware AT. Basically, a program simulates a keyboard on the screen of the computer and an individual directs the cursor to select letters or functions. The software programs vary in features and customization capability. Individuals with MS may find that using an onscreen keyboard reduces the pain and fatigue associated with standard typing. These programs can be used in combination with most of the mouse alternatives listed in the following section.
Other: Many other keyboards are available to assist individuals when typing. Some of these include:
- Chording (similar to pressing multiple
keys on a piano to achieve different notes) - Morse code (using two elements or keys to denote letters, numbers, and symbols)
- Small or compact (keyboard layout is reduced in size or with several letters on one key, minimizing finger travel)
- Braille or tactile (having raised symbols for easier identification)
- Scanning/switch controlled (keyboards that have an access plug for an alternative switch, which enables a user to select letters as they are individually scanned)

Stickers that make the letters larger and more contrastive can be attached to a standard keyboard.
Accessories for standard or specialized keyboards are also considered AT. These include wrist rests and mobile arm supports that can be used for better positioning to reduce fatigue, ease pain, and minimize the possibility of further distress. The materials used for these devices have a range of cushioning capabilities and may even have cooling properties to reduce the swelling of joints. Key guards can isolate keys and increase accuracy for individuals who accidentally hit other keys or need to rest their other fingers while typing.
Mouse or cursor control
The internet has created a computer environment that can be very dependent on mouse use or cursor control. For individuals with MS, the shape, movement, and almost constant motion of the mouse can be a barrier to accessing the computer. To follow is a listing of the most common alternatives to the standard mouse. Some of the options are simply hardware devices, while others require software to work in conjunction with the hardware.

A variety of mouse alternatives are available, including trackballs (left and right), a track pad (top), and a contoured mouse (bottom).
Trackballs: These devices have a ball mounted on the top or side versus the bottom. The ball can range in size from a pea to as large as a baseball. The user rolls the ball around to achieve cursor movement. Trackballs can be helpful for individuals who have limited range of motion in their arm, but are still able to move their fingers. Individuals who have a controlled movement at their palm, wrist, forearm, elbow, foot, toes, knee, or chin can also use trackballs.
Joysticks: These mouse alternatives provide directional control through an upright stick that users grip or a set of buttons that are held down. Joysticks do not require much hand movement and are sometimes easier for individuals to use when they have mild tremors or when they are using other body parts for cursor control.
Infrared or head tracking: Head trackers have become popular over the last few years with the decrease in cost and the increase in accuracy. Infrared control and camera-based are two frequently used technologies for head tracking. Infrared control is based on the user wearing a reflective sticker or a transmitter somewhere on his or her face, head, or glasses. The receiver is usually mounted on the monitor and helps turn head movements into cursor movement. Camera-based systems rely on video cameras that track a predetermined facial feature (typically the nose). Head tracking is not a technology that works for everyone and can be difficult to control. However, for individuals whose most controlled, consistent movement is with their head, infrared tracking can be a powerful access method.

A head tracker receiver located on top of the monitor follows the movement of the user’s head, which is then used to guide the cursor.
Eye gaze or eye tracking: Eye gaze technologies have also increased in popularity over the years. A specialized camera is mounted on the monitor and tracks movement of the eye. This type of technology works best for individuals
who have very little movement in the rest of their body, but who can be accurate with eye movement.
Touchpads or stylus pads: These devices work by the user moving his or her finger or stylus across a sensitive pad to move the cursor. A touchpad can be helpful for individuals who have accurate movement limited to one finger or knuckle. A touchscreen also works in the same manner and is more concrete for individuals who have visual or cognitive issues.
Keyboard arrows (“MouseKeys”): Windows and Macintosh operating systems have an accessibility program built in that enables an individual to use the arrow keys on the number pad of the keyboard to move the cursor. The speed of the cursor movement is adjustable and will react to the arrows being held down or pushed in increments. This access method is useful to individuals who need an inexpensive mouse alternative or who use an alternative pointing device (e.g., headstick or mouthstick).
Switch or “click” controlled (with an automatic cursor): Through this access method, an individual can use a keyboard button, mouse “click,” or external switch to start and stop an automatic cursor. Once started, the automatic cursor typically runs in a rotary (clock hand) or planar (along a horizontal or vertical path) movement on the screen until the user stops it. After it has been stopped, the cursor moves in a direct line away from that point until the user stops it again on a target area (e.g., icon or shortcut to a program or internet site). Individuals whose access is limited to a gross-motor or single-controlled movement may benefit from this type of mouse alternative.
For More Information
Part three of “Minimizing the Digital Divide for Individuals with MS” will appear in the next issue of The Motivator (Spring 2005). It will feature AT software programs and other ways to use the computer to enhance one’s quality of life.
For additional information on assistive technology or computer access, please contact the Center for Assistive Technology and Environmental Access (CATEA) at Georgia Tech at (800) 726-9119. Many of the products discussed in this article can also be found by searching at http://www.assistivetech.net.