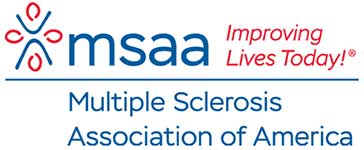Minimizing the Digital Divide for Individuals with MS – Part 3
Computer Software Assistive Technology
By Carrie Bruce, MA, CCC-SLP, ATP
This is the final article in the series about assistive technology for the computer. The first article appeared in the Fall 2004 issue of The Motivator, and talked about strategies and equipment to increase computer accessibility. The second article appeared in the Winter 2005 issue of The Motivator, and covered the different types of computer “hardware” (such as the monitor, keyboard, and mouse). To request copies of these articles or issues, readers may call MSAA at (800) 532-7667.
Assistive technology software options exist for assorted computer tasks and to meet an array of skill levels. Individuals with disabilities may use word processing, accounting, spreadsheet, organizational (addresses and calendar), email, and/or game programs. These standard programs may require modifications, supplementary programs, or simplified substitute programs to accommodate for physical, cognitive, and/or sensory issues.
Built-in Features with Windows and Macintosh Operating Systems
Both Windows and Macintosh operating systems have built-in features that can be customized to accommodate for vision, hearing, and mobility impairments. The operating systems include several basic options that users can set and adjust without installing any extra programs. These include:
StickyKeys (Win) or Sticky Keys (Mac) – This feature enables a user to press any modifier key (Ctrl, Alt, Shift) and have it remain active until a non-modifier key is pressed. Certain commands do require the user to press more than one key at a time (such as capitalizing letters), so a person who has dexterity issues or types using only one finger, one hand, or a pointing device (such as a mouthstick) may benefit. Other examples of commands requiring more than one keystroke at a time are Ctrl+C (copy), Ctrl+V (paste), and Ctrl+Alt+Delete (used for terminating program or shutting computer down). Sticky Keys tells the computer that the first key in a series is being held down, similar to how the shift lock works to capitalize the first letter of a word.
Filter Keys (Win) or Slow Keys (Mac) – This feature is designed for people with motor difficulties who are unable to consistently hit the correct letter. In essence, it “filters” out repeated or sudden keystrokes. It only accepts a character after the key has been held down for a specified time period.
Toggle Keys (Win) – An auditory feedback feature useful to individuals who have reduced visual skills, finger sensitivity, or fine motor coordination. When the “Caps Lock,” “Num Lock,” or “Scroll Lock” buttons are used, the computer will beep to announce that it is being turned on or off.
MouseKeys (Win) or Mouse Keys (Mac) – This is a feature that enables the user to make mouse movements with the numeric keypad to move the cursor around the screen. This is useful to individuals who have difficulty using a standard mouse due to tremors, dexterity issues, fatigue, or weakness. (This was also mentioned in the previous article on computer hardware.)
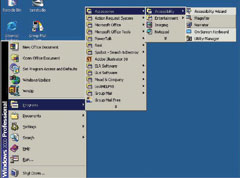
Windows accessibility
In addition to these features, the user can adjust screen colors, contrast, resolution, text and icon size, visual sound alerts, cursor size, and cursor speed. The operating systems may also include an onscreen keyboard, screen reader, text-to-speech, and magnifier programs. These additional accessibility programs may be found in Windows Me, 2000, and XP, as well as Macintosh OS X. Previous versions of Windows and Macintosh operating systems have more limited accessibility features, but may contain some options. To explore what your system has already built in, find the “Accessibility” (Windows), “Easy Access” (Macintosh), or “Universal Access” (Macintosh) menu or file.
Additional Programs Available
If an individual has accessibility needs that cannot be met with the software that is included with the computer, additional programs may be purchased and/or downloaded. These programs are often categorized according to their function and include the following features (among others).
Products that Help with Reading Information on the Screen
Screen readers – This program reads the text, and sometimes graphic information, aloud. Many times, the voice speed and gender can be modified to suit the user’s preference. This type of program is useful to individuals who have visual problems, learning disabilities, cognitive impairments, or literacy issues. Minimal to moderate training may be required, depending on how extensively the program will be used and the complexity of the particular program.
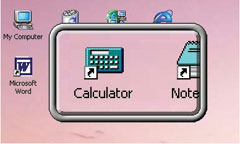
Screen Magnifier
Screen magnifiers – This program magnifies a portion of the screen, so that it can be more easily viewed, and may include some screen reading capability. This is used primarily by individuals with low vision. Little or no training may be required, depending on the complexity of the program.
Text-to-speech – This program converts typed text into spoken letters, words, or sentences. As with screen readers, the voice speed and gender can be modified to suit the user’s preference. Text can be typed in or inserted through copy and paste. These programs can also be used to help an individual hear what he or she is typing, enabling the person to make corrections as needed. This type of program is useful to individuals who have visual problems, learning disabilities, cognitive impairments, or literacy issues. Little or no training may be required, depending on the program.
Products That Help With Typing and Spelling Issues
Word prediction/completion – This program offers the user a list of words after a letter (completion) or word (prediction) has been typed. Word completion offers word choices to help the user complete the word based on the sequence of letters already typed. For example, if a user types “t-o,” the choices that might be offered are “to,” “today,” “tomorrow,” and “top.” The user can simply choose the desired word from the list, without typing the rest of it.
Word prediction is based on the sequence of previous words rather than on the basis of letters, and attempts to follow grammatical structure. Word prediction/ completion programs are used by individuals who have fine motor difficulties (such as pain, fatigue, or reduced range of motion), cognitive impairments, literacy issues, or learning disabilities. Minimal to moderate training may be required, depending on the program.

Voice recognition
Voice or speech recognition – This program identifies spoken words and converts it into text on the computer. An individual uses a microphone to input or dictate text and may do so through discrete (one word at a time) or continuous (full sentences) methods. This type of program may also include functionality for controlling the cursor. Voice or speech recognition is frequently used by individuals who are not able to type, who type very slowly, or who fatigue quickly while typing. Moderate to extensive training is required to become proficient in using most of these types of programs. Learning how to effectively dictate is a key training point if the program will be used for extensive document creation.
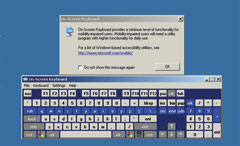
Onscreen keyboard
Onscreen keyboard (or virtual keyboard) – This program emulates a keyboard on the user’s screen. The user can select keys by moving the cursor (by standard mouse or alternative option; referred to in the previous article on computer hardware) and clicking or selecting the desired choice. Most of these keyboards can also be set to a scanning mode that highlights each row, then each key in the row, until the user selects one. Many of the keyboards include a “dwell” or “hover” selection mode that enables a user to select a key by placing the cursor over it. By keeping the cursor on the key for a designated amount of time, it is automatically selected by the dwell feature. Some of these programs have additional features such as the ability to customize the keyboard layout, utilize word prediction/ completion, adjust letter size, and create pre-stored phrases or sentences. Onscreen keyboards are typically used by individuals who are not able to type on a standard keyboard due to weakness, fatigue, immobility, tremors, or literacy issues. Little or no training is required to use these programs, however, some initial setup may be required, depending on the user’s preferences.
Abbreviation expansion – This program enables the user to assign a series of letters, words, or sentences to one or more keystrokes. When the assigned keys (the abbreviations) are entered, the program will automatically insert the expanded text. For example, the user can assign “HHY” to expand and type “hello, how are you today?” into a document, email, or text-entry field. A macro program also has this capability, but includes more functionality (information is given on macro programs in the following section). Some other programs include abbreviation expansion as a feature, but this can be purchased as a stand-alone program that will work with the user’s existing internet pages, email, documents, spreadsheets, and other programs. Abbreviation expansion is typically used by individuals who fatigue easily while typing or who have difficulty with spelling. Minimal training is required to learn how to use these programs. The user is only limited by the number of abbreviations that he or she can remember!
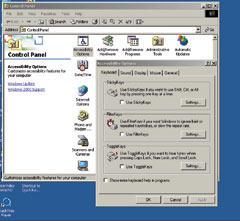
Windows control panel
Optical character recognition (OCR) – This program translates a printed document into electronic text that can be edited, saved, read aloud, or sent in an email. For individuals who need to fill out forms or add additional text to a previously printed document, they can scan in the document and use OCR to enable editing. A scanned and OCR-translated document can also be read aloud by a screen reading or text-to-speech program for individuals who have vision or literacy issues. A scanner is required in addition to the software. Minimal to moderate training may be required, depending on how extensively the program will be used and the complexity of the particular program.
Products that Help with Moving the Cursor on the Screen (Mouse Movements)
Scrolling or scanning mouse emulator – This program enables a user who has minimal movement (switch access or finger) to control where the cursor moves. A horizontal, vertical, or rotary line moves across the screen until the user presses a switch or hits a designated key on the keyboard. The cursor then moves along the stopped line until it reaches the target. The user presses the switch or key again to “click” on the target. This type of program can be used by individuals who have a consistent, voluntary movement anywhere on his or her body. For example, if an individual is in bed and is only able to move his or her head, a switch can be positioned and connected to the computer to enable that person to control the movement of the line on the screen. Little or no training is required to use these programs. An evaluation for switch access may be needed to determine where the best location is for the switch and what body action will accurately
activate the switch.
Expanded features – This program offers additional features for cursor movement, speed, and/or appearance. Many of the programs have adjustments for the size, color, contrast, and design of the cursor to suit the visual needs and preferences of the user. A few programs have adjustments for speed and movement to enable a user with fine motor difficulties (due to mild tremors or spasticity, weakness, and/or fatigue) to compensate for reduced range of movement or uncontrollable movements. Some setup is required to ensure that the settings are properly adjusted. Little or no training is required to use these programs.
Dwell clicking – This program offers an alternative way to perform mouse clicks and drags. Once the user stops moving the cursor, the software waits a predetermined amount of time before initiating a click. This makes it easier for individuals who have difficulty coordinating the movement and clicking of the mouse. Those with sensitivity issues or reduced strength in their fingers will also benefit. These programs can be used in conjunction with onscreen keyboards and some of the previously discussed hardware options. Some setup is required to ensure that the settings are properly adjusted. Little or no training is required to use these programs.
Macro – This program enables users to “record” a long series of commands and assign them to a function key, combination of keys, menu item, or on-screen button. Macros are typically created for frequently performed actions. Once a macro is recorded, the user can execute a complicated task exactly as recorded simply by typing the assigned key(s), selecting from the menu, or clicking the button. For example, with one or two keys, the user may open a word processing program, enlarge the text, and enter a name or address. Another macro may be created to save and print a document in one keystroke. This is useful to individuals who are able to access keys on the keyboard but have difficulty moving the cursor, or for users who fatigue easily. This may also be useful for individuals who have
difficulty remembering multi-step processes. Minimal training is required to learn how to use macro programs.
Products that Help Keep in Touch With Friends and Family
Simplified email – This program provides a simplified interface for email. Such programs reduce the amount of visual clutter and make the steps for composing email more apparent. Several of these programs can be configured to include graphics for both reading and composing emails. Some of the programs enable the user to record a spoken message instead of having to type an email. Individuals can also use text-to-speech programs to have received email read aloud.
Telephony – This program enables an individual to make phone calls using the computer as an interface. Telephony can work in several different ways. A user can make and receive calls via phone-to-phone, computer-to-phone, or computer-to-computer transmissions, with some additional hardware. Two main advantages of using some of these programs are lower phone bills and access to a computer interface. The computer interface is flexible for most individuals and this can make it easier for a person with minimal movement to make calls. The computer can also store all of the contact information for callers and can be configured to record calls for playback at a later time. These programs vary in the complexity of setup and user-friendliness. Some telephony programs may not require any training, while others may involve extensive training.
Video – These programs enable a user to transmit and receive video (picture), either with or without audio (sound). These programs can record video for sending via email or can be connected with another user for conferencing. These programs require a small computer camera in addition to the software. Video programs vary in the complexity of setup and user-friendliness. Required training varies from none to moderate.
In Conclusion
This series of three articles on assistive technology for the computer has been an overview of the many ways the computer can be made accessible to individuals with varying abilities. Identifying, obtaining, and setting up the work station, hardware, software, and peripherals are significant steps (and may feel like the most difficult) in the process. The importance of training, however, should not be downplayed.
Consumers need to remember that when starting out, forgoing the bells and whistles, while focusing on simple and low-tech solutions, is a smart plan. This will save money and frustration in the long run. With some of the more complex and expensive equipment, contacting a professional who is familiar with computer access is recommended, and he or she may possibly give an evaluation. Many programs around the country are available that provide options for equipment evaluations, demonstrations, and loans. Readers may see the resource list below for further contacts.
Resource Websites
Information on Microsoft (Windows) accessibility:
www.microsoft.com/enable/
Information on Apple (Macintosh) accessibility:
www.apple.com/accessibility/
Information about state Assistive Technology projects:
www.resna.org/taproject/at/statecontacts.html
Information on products listed here:
www.assistivetech.net
Programs for recycled or free computers:
ReBoot
(770) 934-8432
www.gatfl.org/reboot/default.htm
Beaumont Foundation of America
(866) 546-2667
www.bmtfoundation.com/bfa/us/public/